On this article, I’ll share the best way to cull photographs in Lightroom quick and in probably the most environment friendly means.
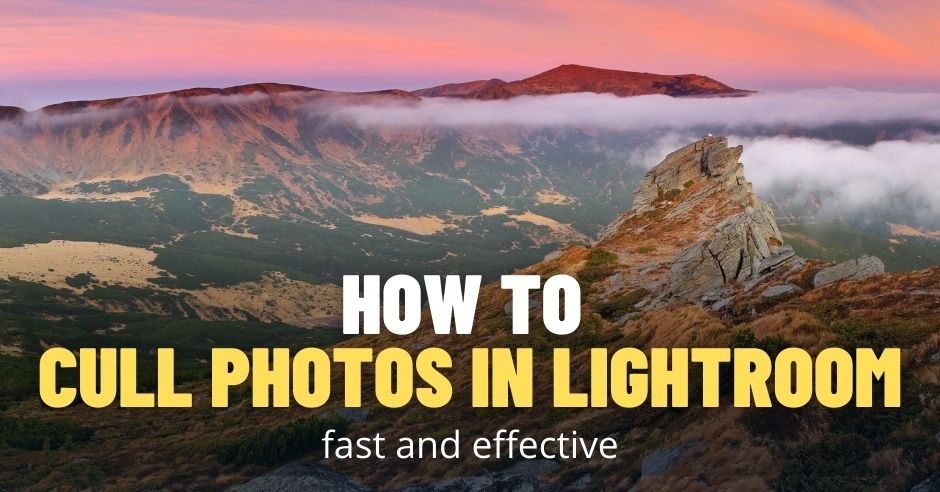
Digital pictures gear shouldn’t be low-cost. However there may be virtually no further price to take an extra photograph in distinction with movie pictures. Consequently, practically all of us overshoot, taking extra photos than vital. It prices us dearly within the time we spend culling and processing.
After I realized that, on common skilled photographers spend between 10% and 14% of their time culling photos in photograph organizing applications, I used to be shocked. It additionally motivated me to streamline and optimize my culling course of in Lightroom. With the brand new culling method, I’ve extra time for exploring and touring and fewer time in entrance of a pc.
What’s Culling in Pictures?
Culling, often known as “trimming,” is the method of eradicating undesirable photographs out of your library and figuring out ones you need to preserve. The objective of culling is to scale back the variety of photos to probably the most interesting and technically sound ones with the potential for publishing or delivering to shoppers.
In digital pictures, you carry out culling utilizing photograph group applications like Lightroom, Bridge, Photograph Mechanic, and many others.
How To Cull Photographs In Lightroom Quick
To cull photographs in Lightroom quick and efficient, I repeat the next steps each time:
- Import all new photographs right into a single folder
- Rename all photos throughout the import
- Reject undesirable photographs by flagging them with the keyboard shortcut “X”
- Use the shortcut “P” to flag the photographs you need to preserve (keepers)
- Use the colour labels to ented the “keepers” to the modifying funnel
- Delete the rejected photographs
Photograph Group on Onerous Drive
Earlier than you begin culling your photograph assortment, ensure you have a complete and logical folder construction in your laptop’s arduous drive.
Listed below are some tips I comply with when managing my photograph library:
Use the Quickest Drive for New Photographs
If you handle bigger photograph libraries in Lightroom, its efficiency and responsiveness endure. Make sure that to decide on the quickest arduous drive on your photograph library. Stable-state drives (SSD) are the best choice. I exploit Samsung EVO SSD drives.
If the price of SSDs is prohibitive to host enormous libraries, you may attempt utilizing my lifehack. I preserve solely current picture collections on my SSD drive, and when I’m accomplished with the culling and processing, I transfer them to my largest spinning arduous drive, the place my complete photograph library resides.
Hold All Your Photographs In One Place
The worst doable state of affairs for organizing your photographs is is to retailer them somewhere else in your laptop. It makes it troublesome to search out them, and the method of backing up your library turns into a nightmare.
Right here is the construction I exploit for my photograph library:
I preserve all my photographs contained in the grasp folder MY PHOTO ARCHIVE.
Contained in the grasp folder, I arrange the photographs by yr and by location.
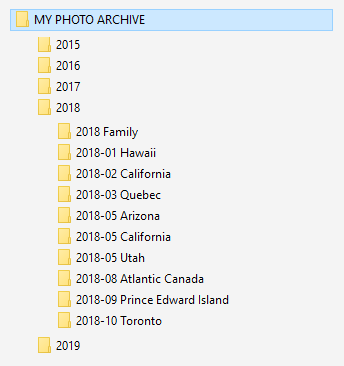
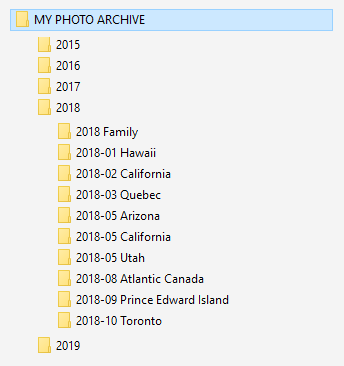
Come Up With A Logical Naming Conference And Stick With It
Yearly I create a brand new folder. For the folder identify, I exploit the yr solely.
I exploit the naming conference contained in the annual folder primarily based on the yr, month, and placement.
Since I’m a journey photographer and my journeys last more than at some point, I don’t use particular dates.
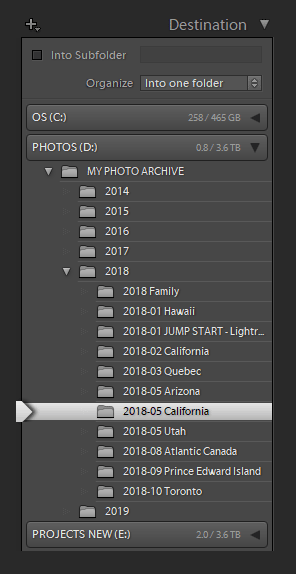
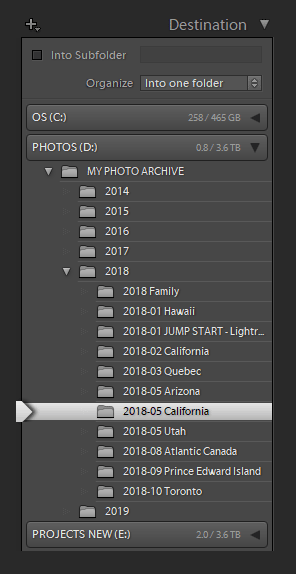
However, in case you are an occasion photographer, together with the exact date within the folder identify will be useful.
For all my photographs, I exploit a naming conference the place I point out the precise date I took the photograph, location, and the unique file identify generated by the digicam on the time of the taking pictures.
I rename my photographs throughout the import course of utilizing the file renaming template (see the following part).
Importing Photographs to Lightroom
You cannot cull or course of your new photographs till you import them to Lightroom.
First, I create a brand new folder on a tough drive inside my grasp library beneath the corresponding yr.
Subsequent, I launch Lightroom and activate the Import module.
I specify the place I need to import all my new photographs, pointing to the newly created folder.
I additionally use the Identify Renaming Template to rename all my RAW recordsdata throughout the import.
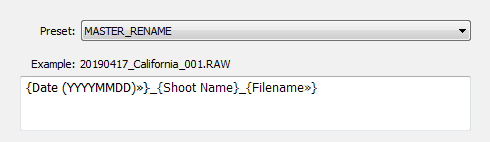
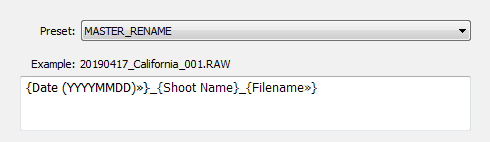
After renaming, all my photographs have the next naming construction:
20190417_California_DSF0211.RAW
20190417_California_DSF0211.RAW
For extra info, please verify my devoted tutorial right here.
Because the import course of is gradual and it may take hours to import numerous photographs, I often begin the method earlier than going to mattress. After I get up the next morning, all my photos are imported, the previews are generated, and I’m prepared to begin the culling course of.
Rejecting Unwaten Photographs
Within the Lightroom Library module, I activate the Loop View by hitting the E shortcut or by clicking on the Loop View icon on the backside left nook.
To mark a photograph as REJECTED, use the shortcut X. The rejected photograph can be greyed out, and the reject flag can be added.


By default, after rejecting any given photograph, you might want to use the arrow key to advance to the following picture until you activate the ADVANCE mannequin.
You activate the AUTO ADVANCE mode by hitting the shortcut CAPS LOCK, which tells Lightroom to advance to the following photograph after flagging any given picture.
I at all times use the AUTO ADVANCE mode; it’s a enormous time saver.
When flagging the photographs as rejected, I at all times search for apparent flows corresponding to out-of-focus pictures, unintentional pictures, photographs with incorrect publicity (blown highlights, clipping shadows). In case you cull photographs with individuals, the obvious flows is usually a mannequin with closed eyes or in a clumsy pose.
I’m going by a complete assortment of latest photographs in a matter of minutes, concentrating solely on one activity, flagging undesirable photographs as rejected.
Flagging Keepers
Figuring out the keepers is my favourite step of the culling course of.
I exploit a routine just like the earlier step. However as an alternative of rejecting photographs, I flag probably the most thrilling photos because the keepers. I plan to course of and publish them sooner or later and hopefully embrace one of the best ones in my portfolio.
I press shortcut E to enter the Loop View of the Library Module.
I additionally hit the CAPS LOCK key to activate the AUTO ADVANCE mode.
Subsequent, I’m going by the complete folder of photographs one after the other, attempting to identify the pictures I need to preserve.
I exploit the shortcut F to flag the chosen photograph as a keeper. The Lightroom provides the flag icon to them.


The method of flagging the keepers takes longer in comparison with rejecting undesirable pictures. It’s a very subjective course of, and typically it takes a judgment name to flag or to not flag a selected photograph.
By the top of this step, I’ve three sorts of photos: flagged (keepers), rejected, and photographs with none flags.
What Occurs to Photos With out Flags?
I preserve them. Photographs with out flags should not going to my processing funnel, however I don’t delete them.
I’ve a routine to undergo my unflagged photographs annually or so with the hope of discovering initially missed jewels. And I usually uncover photos with nice potential.
At this level, the culling course of is accomplished. I deleted undesirable photos, and I recognized photographs able to be processed.
Now I need to present you the way my culling course of logically transitions to the processing part.
Deleting Rejected Photographs
The ultimate step is to delete rejected photographs and neglect about them.
Use the keyboard shortcut CMD + DELETE (Mac) or CTRL + BACKSPACE (Home windows).
Use the highest menu: Photograph > Delete Rejected Recordsdata.
Sensible Collections Enhancing Funnel
The following step is to maneuver all my “keepers” (flagged photographs) to my modifying funnel to assist me to trace the progress.
I exploit 3 Sensible Collections for my modifying funnel: Candidates, Processing, Printed.
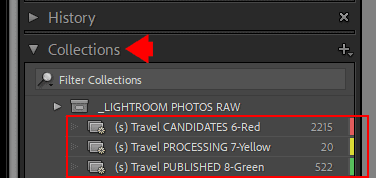
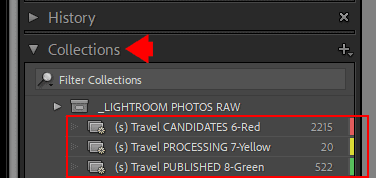
The Sensible Assortment in Lightroom is a dynamic number of photographs generated by Lightroom routinely primarily based on predefined guidelines you specify.
In my case, I exploit Sensible Collections primarily based on the Coloration Labels.
For instance, after I add the shade label RED to any photograph, Lightroom routinely provides it to the Candidate Sensible Assortment.






Transferring Photographs By Processing Funnel
After I end the culling course of, I exploit the Lightroom filter to show flagged photos solely. Subsequent, I choose all of them (Ctrl+A).
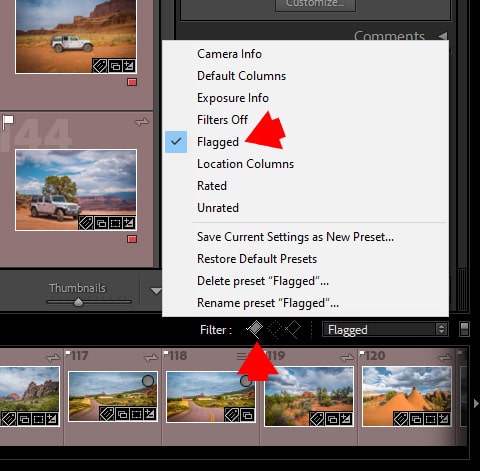
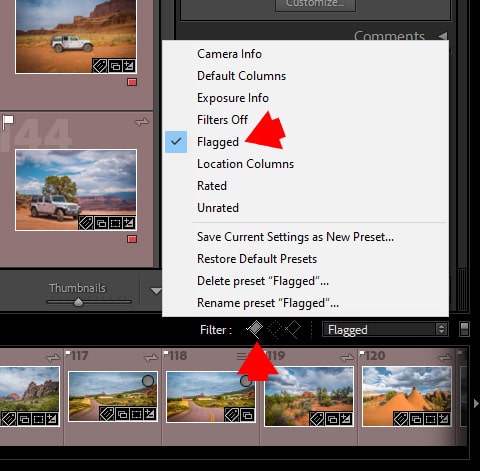
I press the 6 key to use the RED shade label to all chosen photographs. Lightroom provides the colour label to the pictures and, on the identical time, triggers the Sensible Assortment rule and provides all labeled photographs to the CANDIDATES sensible assortment.
Now, I’ve “keepers” added to the modifying funnel.
Relying on the undertaking I’m engaged on or the tutorial I’m writing, I’m going to the CANDIDATES sensible assortment and search for the photographs that assist me illustrate my tutorial and articles.
After I discover a appropriate candidate, I press the 7 keyboard key so as to add a YELLOW shade label to the chosen photograph. It additionally tells Lightroom to take away the picture from the CANDIDATE sensible assortment and add it to PROCESSING sensible assortment.
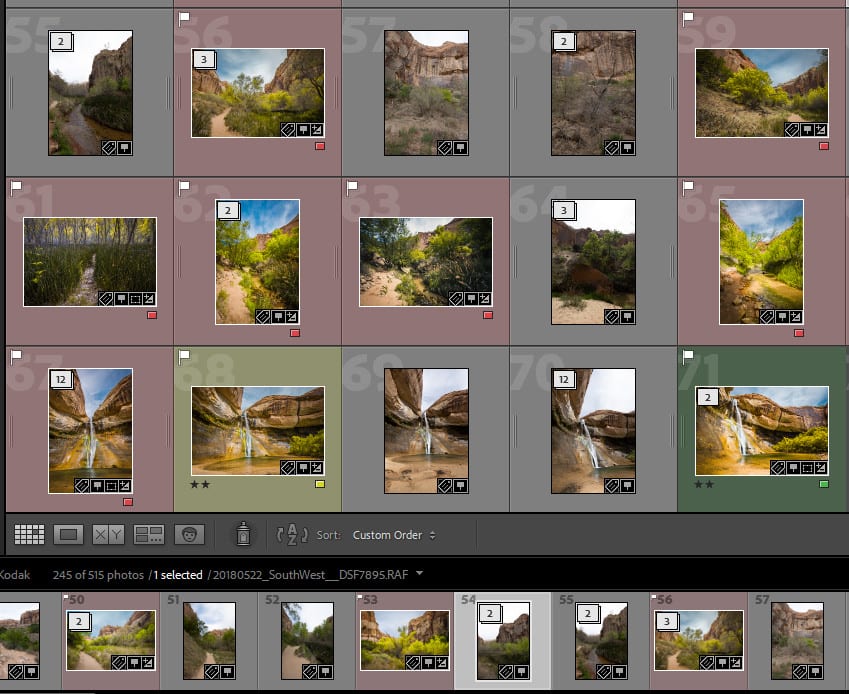
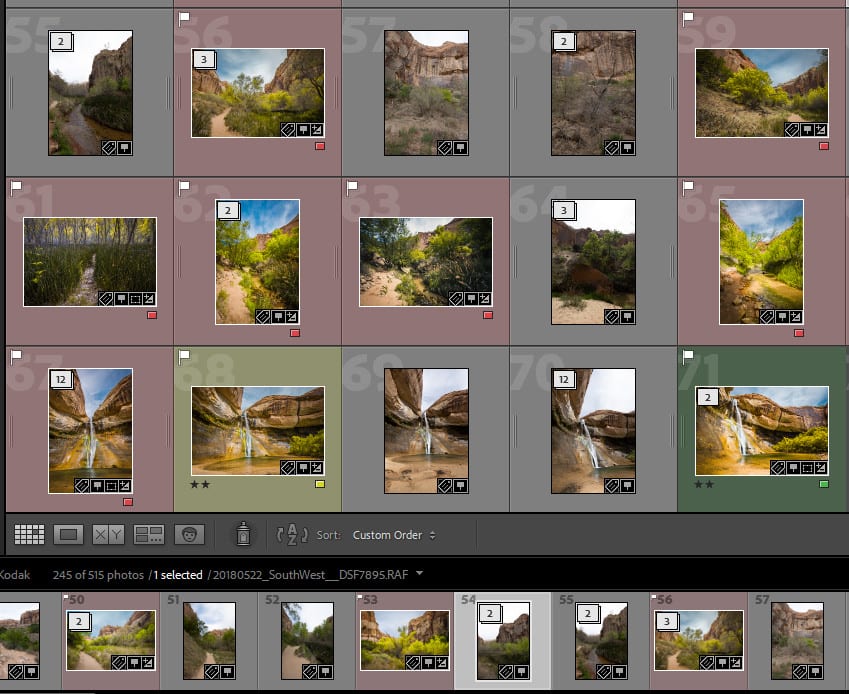
The photograph stays within the CANDIDATE assortment till I end processing and am able to export the ultimate model from Lightroom.
That is after I use keyboard key 8 to alter the shade label from YELLOW to GREEN. It additionally removes the photograph from PROCESSING sensible assortment and strikes it to the PUBLISHED sensible assortment.
The PUBLISHED sensible assortment is the ultimate vacation spot of my modifying funnel.
Exporting Remaining Photographs Utilizing Export Presets
The ultimate step is to export the processed photograph from Lightroom for publishing or printing.
I exploit the Export Presets I developed over time primarily based on my wants, so I don’t waste any time twiddling with the infinite export choices.
You possibly can be taught extra concerning the Export Presets within the devoted article, and be happy to obtain the Export Presets I exploit.
The way to cull photographs in Lightroom: Conclusion
As you may see, the culling in Lightroom is a multistep course of you could customise and soak up any path you need.
Articles Associated to “The way to Cull Photographs in Lightroom Quick“
I hope my culling course of will encourage you to develop the culling workflow that matches your fashion of pictures and your modifying.



