In the present day, I wish to share how I take advantage of the Lightroom rename recordsdata performance to enhance picture group and picture discovery of my photograph library.

The method of renaming a number of recordsdata in Lightroom, also called batch renaming, may be very comparable irrespective of the place you wish to run the renaming course of.
How one can Rename Information in Lightroom – 5 Step Course of
- You choose a number of recordsdata you wish to rename.
- You entry the File Renaming interface (in Import Module from Rename Panel, in Library Module by deciding on Library > Rename File and in Export Module by opening the File Rename part)
- From the drop-down menu, you choose the Renaming Template.
- You click on the Import button in case you are within the Import Module, the OK button in case you are within the Library Module, or the Export button in case you are renaming recordsdata within the Export Module.
- Lightroom renames chosen recordsdata primarily based on directions saved within the renaming template.
Why Do You Wish to Rename Information in Lightroom?
Whenever you import new images to Lightroom, you might have the choice to rename all of the recordsdata throughout the import course of. However few photographers use this feature and even know of its existence.
Let me clarify the explanation I rename each single photograph I convey to Lightroom.
After I import a photograph to Lightroom with out altering the file title, that is what I see in my photograph library:
_DSF0369. RAF
The one factor the file title tells me is that the photograph is in Fujifilm RAW format and nothing else. If I come throughout this picture when utilizing a file browser (Explorer or Finder), I don’t know the place the picture is from. This requires me to take additional steps to determine the date and the situation of when and the place the photograph was taken.
Right here is identical picture after I take advantage of Lightroom’s file renaming function:
20180727_California_DSF0369. RAF
Now, the file title tells me that I took the photograph on July 27, 2018, in California utilizing a Fujifilm digicam. I can nonetheless use the unique filename as a reference.
Locations to Batch Rename Information in Lightroom
In the event you solely must rename a person file, you are able to do it simply from the Metadata Panel of Library Module by modifying the File Identify area.
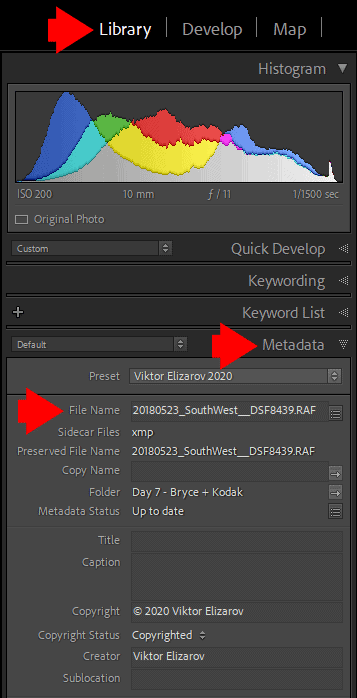
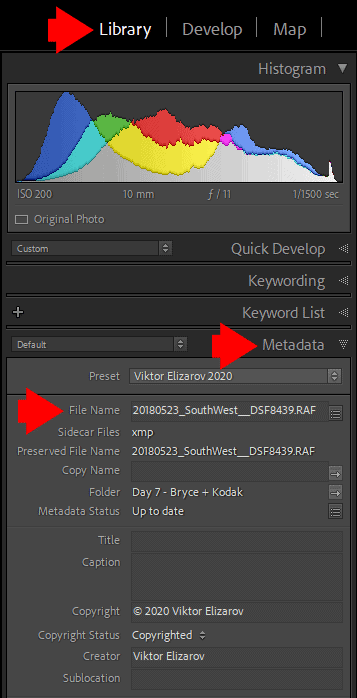
However, since we cope with a tenth and even a whole lot of hundreds of photos in fashionable digital pictures, the one file renaming function shouldn’t be very sensible. You have to know the right way to rename a number of recordsdata, leveraging Lightroom automation.
In right now’s article, I’m going to focus on batch renaming choices.
Lightroom permits us to rename a number of photos and movies within the following areas of this system:
- Import Module – Rename Information on Import
- Library Module – Rename Information Already Imported
- Export Module – Rename Information on Export
Now, let’s see how the file ramming works in every space.
Lightroom – Rename Information on Import
Renaming the pictures on import is by far the most well-liked and most sensible approach to conform all of your library to the identical file naming conference. That is the place I rename all my photos.
Comply with these steps to rename the pictures on the time you import them to the Lightroom catalog:
- From the highest menu of Lightroom, choose File > Import Images and Video, to activate the Import Module.
- On the suitable aspect of the Import Module, find the File Renaming panel and examine the Rename Information field to point that you just wish to rename imported photos.


- From the Template drop-down, choose the renaming template. The Renaming Template is the official title, however most photographers name it Renaming Preset.
Lightroom comes with a set of prebuilt templates, and you may choose any of them to start out the renaming course of. However in case you wish to use a customized template, you must create it first. Within the final part of this text, you will discover the directions on the right way to create customized renaming templates.
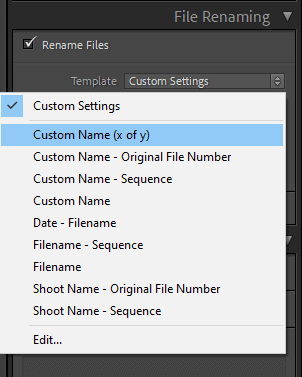
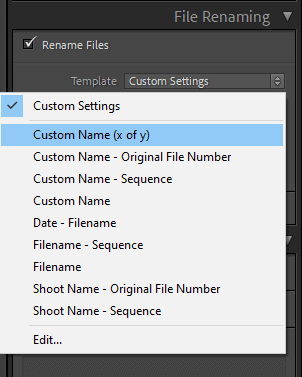
- When you find yourself proud of all Import Module settings, hit the Import button. Lightroom will import all the chosen photos to the catalog and rename them on the similar time, primarily based on the renaming template directions.
Now let see what renaming presets can be found in Lightroom.
There are 2 forms of renaming templates.
The primary sort requires you to fill one of many 2 customized fields: Customized Textual content or Shoot Identify.
- Customized Identify (x of y)
- Customized Identify – Authentic File Quantity
- Customized Identify -Sequence
- Customized Identify
- Shoot Identify – Authentic File Quantity
- Shoot Identify – Sequence
It’s a very helpful sort that means that you can be very descriptive when utilizing the customized fields. The one disadvantage is in the event you overlook to replenish the customized area, Lightroom will rename your recordsdata with the default worth “unnamed shoot” or “untitled” and all of your photos can have ugly names. There isn’t any undo.
For instance, if you choose the Customized Identify (x of y) template and use the Mexico Trip 2019 as a Customized Identify, the renamed recordsdata will seem like this:
Mexico Trip 2019 (1 of 345).RAF, Mexico Trip 2019 (2 of 345).RAF …
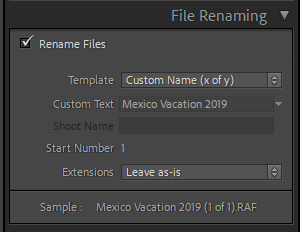
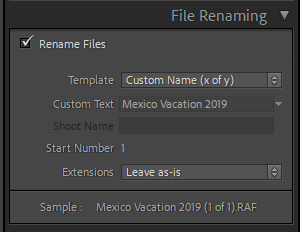
The second sort of renaming templates doesn’t require you to enter any info, it’s failsafe. However it’s much less versatile and descriptive.
- Date – File Identify
- Filename – Sequence
- Filename
For instance, if you choose the Date – File Identify template, the renamed recordsdata will seem like this:
20190814-DSF4567.RAF, 20190814-DSF4568.RAF, 20190814-DSF4569.RAF …
Lightroom – Rename Information Already Imported
The logic of renaming photos after importing them is just to rename photos you propose to maintain.
You import photos first. Subsequent, you run a culling course of, the place you determine the “keepers” and delete the “rejects” and undesirable photos. Now in the event you rename the remaining images, you’ll have a sequence of filenames with none gaps.
I take advantage of the picture renaming in Library Module seldom, solely after I overlook to rename photos throughout the import course of.
Comply with these steps to rename the recordsdata already current within the Lightroom catalog:
- Go to Lightroom’s Library Module.
- Choose a number of photos you propose to rename by urgent the Shift key and deciding on the primary and the final picture of the sequence.
- From the highest menu, choose Library > Rename Images or just hit the “F2” shortcut. The File Renaming interface shall be activated. The file renaming choices within the Libray Module are similar to the Import Module however they’re offered barely in another way.
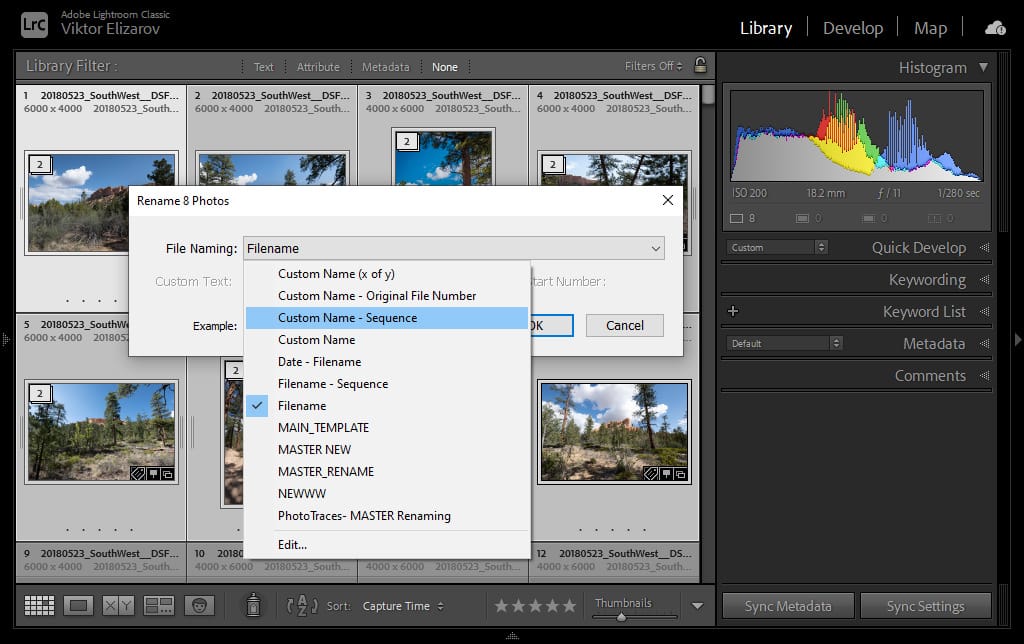
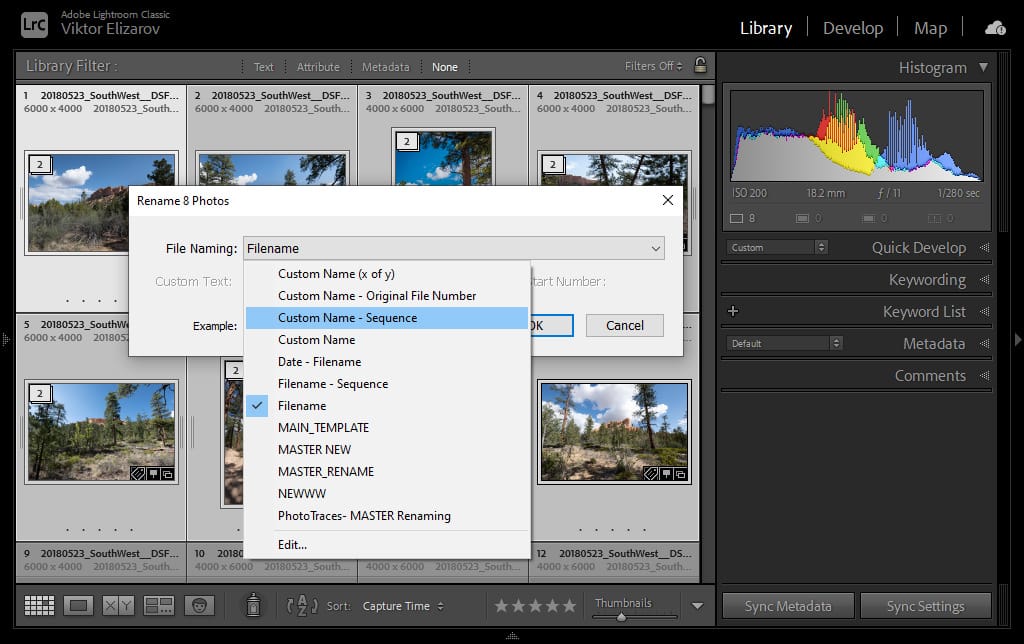
- From the File Naming drop-down menu, choose the File Renaming Template. As you may see right here, it’s not known as Template or Preset however quite File Naming. It’s inconsistent and will be complicated.
- In the event you chosen the template which has customized fields, fill them up.
- Hit the OK button and you’re accomplished.
Lightroom – Rename Information on Export
The picture renaming on export is used usually when purchasers have particular directions for file naming conference. The potential challenge with such a renaming is that it may be troublesome to match exported photos to the originals within the Lightroom catalog.
In my case, I by no means used this function despite the fact that I’ve been utilizing Lightroom because the beta model. I’ve loads of Export Presets to cowl all potential codecs, sizes, and side ratios, however none of them embody the renaming choices.
Comply with these steps to rename the recordsdata throughout the export:
- Choose the pictures you propose to export
- Proper-click on any chosen picture and select the “Export” possibility. Finally you need to use the shortcut Ctrl (Cmd) + Shift + E. The Export Module shall be activated.
- From the suitable panel of the Export Module, find the File Naming part (second from prime) and click on on it to open.
- You may be offered with UI nearly similar to the Library Module renaming choices.
- Verify the Rename to field.
- Choose the Renaming Template from the drop-down menu
- When you find yourself able to export the chosen picture, hit the EXPORT button.


How one can Create File Renaming Template (Preset) in Lightroom
To make use of customized file renaming, you have to create a File Renaming Template to reuse in several modules of Lightroom at numerous levels in your workflow. You need to use it within the Import Module, the Library Module, and the Export Module.
Let me present you how one can create a File Renaming Template in minutes.
You possibly can create a customized File Renaming Template within the following areas: Import Module, Library Module, and Export Module. In the present day, I’m going to display the right way to do it from the Import Module.
Step #1
From the highest menu in Lightroom, choose File > Import Images and Video…
This selection prompts the Import Module.
Step #2
Find the File Renaming Panel on the suitable aspect of the interface.
Activate the File Renaming Panel by deciding on the Rename Information checkbox.


Step #3
From the Template drop-down menu, choose the Customized Settings possibility.


Step #4
You may be offered with the Filename Template Editor.
Delete every little thing you see contained in the Template Window.
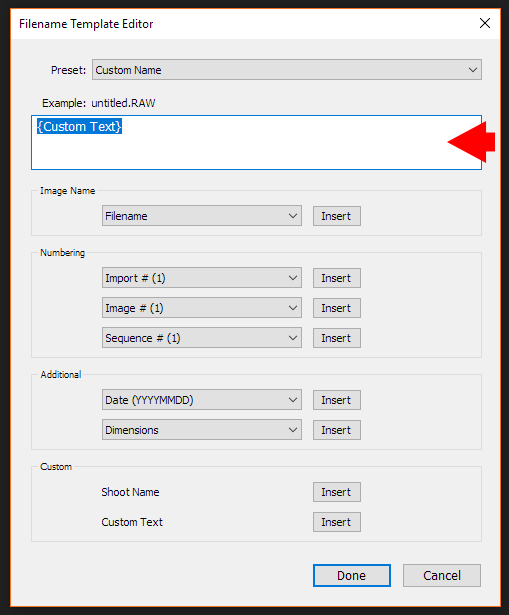
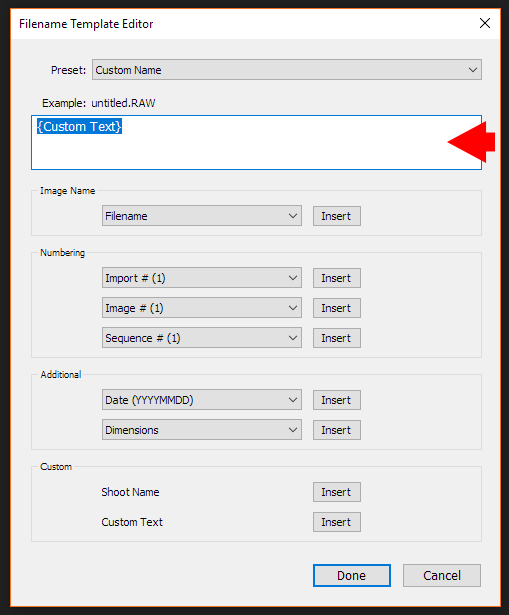
Step #5
Now you can begin constructing your personal Filename Template by populating the Template Window with the choices listed beneath.
a. Choose the Date possibility and click on the Insert button.
Add an underscore character to visually separate the file renaming parameters.
b. Subsequent, choose the Shoot Identify possibility and click on the Insert button.
Add one other underscore character.
c. Lastly, find the Filename possibility and click on the Insert button.
That is what you’re imagined to see:
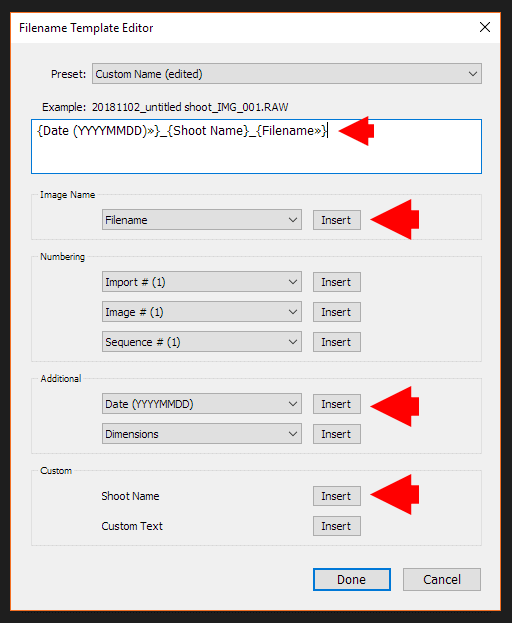
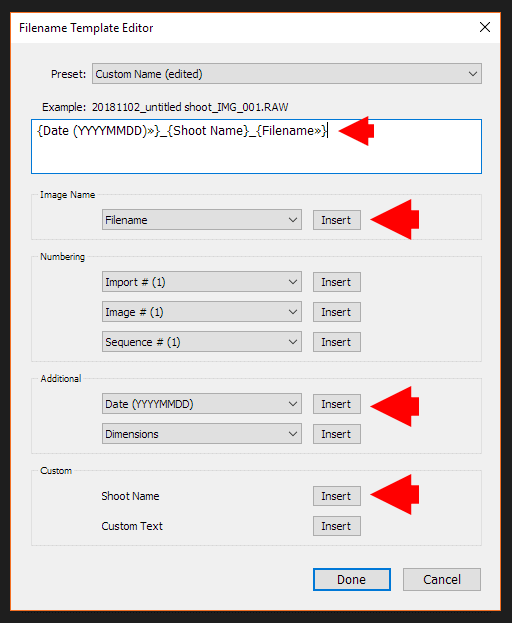
Your template is prepared. Save the template within the remaining step.
Step #6
From the Template drop-down menu, choose Save Present Setting As New Preset.


Give the preset a significant title, one you may acknowledge sooner or later. Then, hit the Create button.
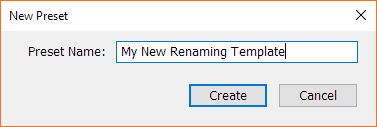
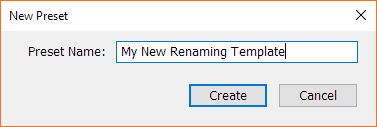
You might be accomplished.
Now, when you’re able to import a bunch of latest images to Lightroom, you may choose the File Renaming Template from the File Renaming Panel and apply it to all of your new images. Lightroom will rename all of the imported images primarily based in your template construction.
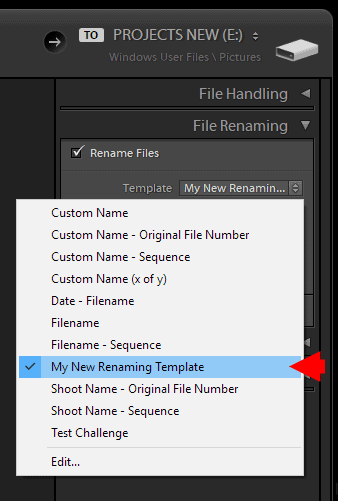
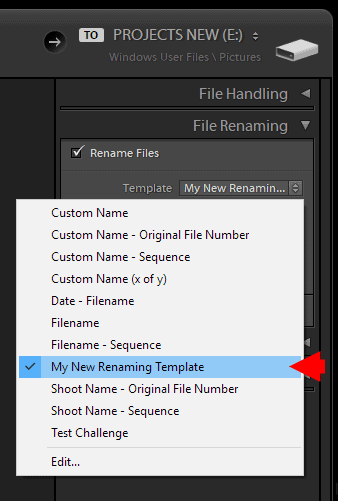
That is how I take advantage of the File Renaming Template. Nevertheless, this doesn’t imply that it’s important to use the identical actual renaming construction.
Associated: Lightroom Import Presets Demystified
For instance, my file renaming construction shouldn’t be excellent and has one main shortcoming. If I overlook to specify the Shot Identify throughout import, Lightroom populates the Shot Identify area with an “Untitled Shot” worth. I made a decision to dwell with this challenge because the present renaming construction works greatest for my pictures.
Be happy to create your personal templates primarily based in your wants and your photograph group and modifying workflow. My foremost recommendation, no matter what renaming construction you utilize, is to be constant. Don’t use a special renaming construction every time you import new images.
